Google Calendar is an avid organiser’s dream! If you make the most of its features it can revolutionise your work and home life.
If your organisation uses the Google Suite - i.e. you use Gmail in a web browser to access work emails - you can make great use of its many add-ons, one of which is its Calendar.
Calendar is a long-standing staple of Google’s suite of products, but it has also been refreshed in 2018, to offer a sleeker user experience alongside an updated Gmail interface.
However, if you’re new to Google Calendar or have never really had an opportunity to delve into its many options for making your life easier, we recommend you do so ASAP - it could massively improve your time management.
Below are seven features that we highly recommend to Google Suite users that will improve your productivity levels and help you navigate the extensive capabilities of Calendar.
1. Suggested Times
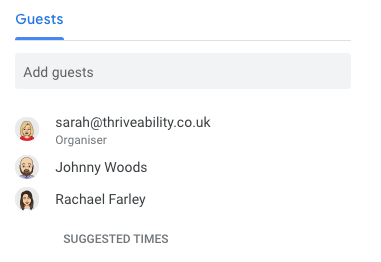
Organising a meeting can be troublesome when the people involved are usually hard to get hold of, or if you’re organising an e-meeting with people in different time zones. Google offers two functions to make this easy - ‘Suggested Times’ or ‘Find a Time’.
Set up your event invite, adding the details of those that need to attend then use ‘Suggested times’ so Google can offer times and dates where everybody in the guest list, including you, would be available to have the meeting.
‘Find a Time’ is an alternative way of seeing everyone’s availability as it displays everybody’s schedules side-by-side for the day you designate as your desired day to meet.
TIP: These features work particularly well if everyone is using ‘Working Hours’ which allows you to specify the hours you’ll be working each week.
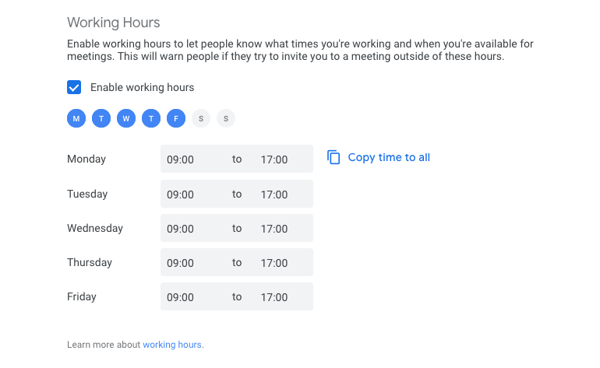
2. Private Events
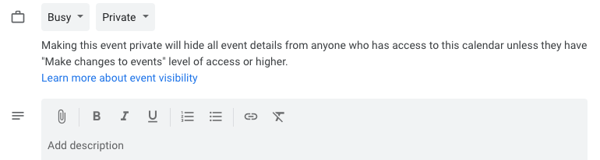
Some meetings are sensitive in nature and should be kept private, based on the nature of the meeting's content. If you'd like to set a specific meeting to 'Private' you can do this in the invite setup, but opting to keep visibility 'Busy' and 'Private' so no details are revealed to anyone who isn't invited.
You can also change the privacy settings of your whole calendar, handy if you have other, personal calendars set up in your Google Calendar.
3. Appointments
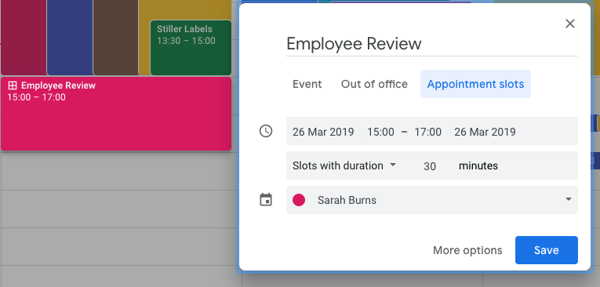
Office workers can feel that their workdays are taken up by meetings, particularly for employees at the management level. Why not restrict the number of hours in your diary that can be designated for meetings? If your team identifies that a lot of time is being spent in unnecessary meetings then it could be a positive company-wide initiative to reduce lost time.
Do this with your Google Calendar by outlining Appointment slots. This designates specific times of the day that can be shared with select people via private calendar URL. This URL will allow others to schedule meetings at your pre-assigned times.
Do this by clicking anywhere in your calendar view and rather than setting up a standard ‘Event’, choose ‘Appointment slots’.
This feature is really handy for setting up regular employee catch-ups or reviews.
4. Agenda and Attachments
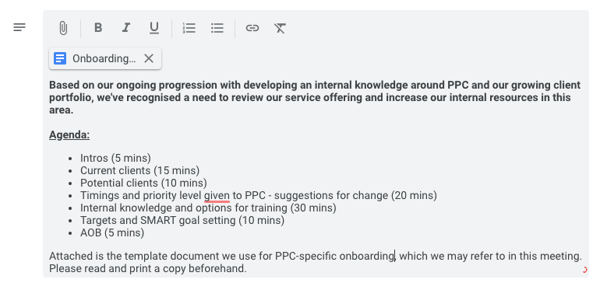
Add structure and purpose to your meetings by adding an insightful outline of your meeting, plus any attachments you wish attendees to read or bring with them to the meeting.
Setting an agenda can make your meeting more efficient and allows for a more productive, efficient meeting as everybody is prepared and understands the meeting’s purpose.
We recommend a one-line overview of the meeting - a goal - as well as a timed breakdown of specific points you will be covering. You should also outline the attachments you’ve included and what may be expected of specific/all attendees in regards to the agenda and attached documents.
5. Additional Calendars
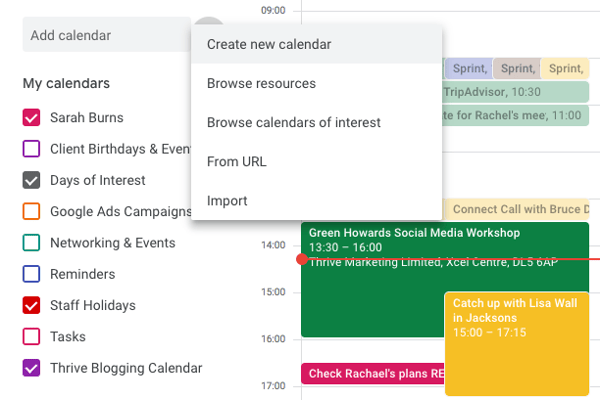
Google offers so much opportunity for organisation and improved time management - a key part of segmenting your time and duties better is the option to create additional calendars.
These calendars can be for your personal duties and tasks, or company-wide calendars that are shared amongst employees, such as staff holidays, training sessions, birthdays and networking events.
You will start with just one calendar which is under your name, but you can select
6. Calendars of Interest
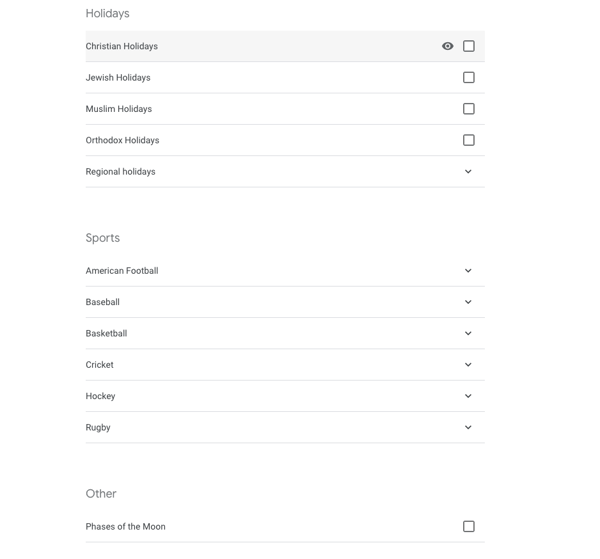
A good way of organising your time is being aware of other things going on, so as well as adding company-specific calendars and creating your own, make use of Google’s ‘Calendars of Interest’ feature. These calendars include religious holidays, sporting events and more.
7. Shortcuts
There is a wealth of shortcuts available to savvy Calendar users, including the following:
Shortcut |
Option |
|
t |
Today's view |
|
w |
Weekly view |
|
m |
Monthly view |
|
r |
Refresh current view |
|
c |
Create new event |
|
e |
See event details |
|
d |
Delete event |
There are other Google Suite products that we highly recommend businesses use to improve productivity, take a look at our selection here.