As we all continue to adapt to WFH (“Work From Home”) life, we’re probably all now accustomed to using Zoom to communicate with workmates, clients and so on, but do any of us know what we’re doing, really?
If your business is like ours and never really had to use Zoom on a team-wide scale previous to the COVID-19 pandemic, it might be worthwhile brushing up on your knowledge with these top tips we’ve discovered as we’ve navigated the new world of virtual meetings…
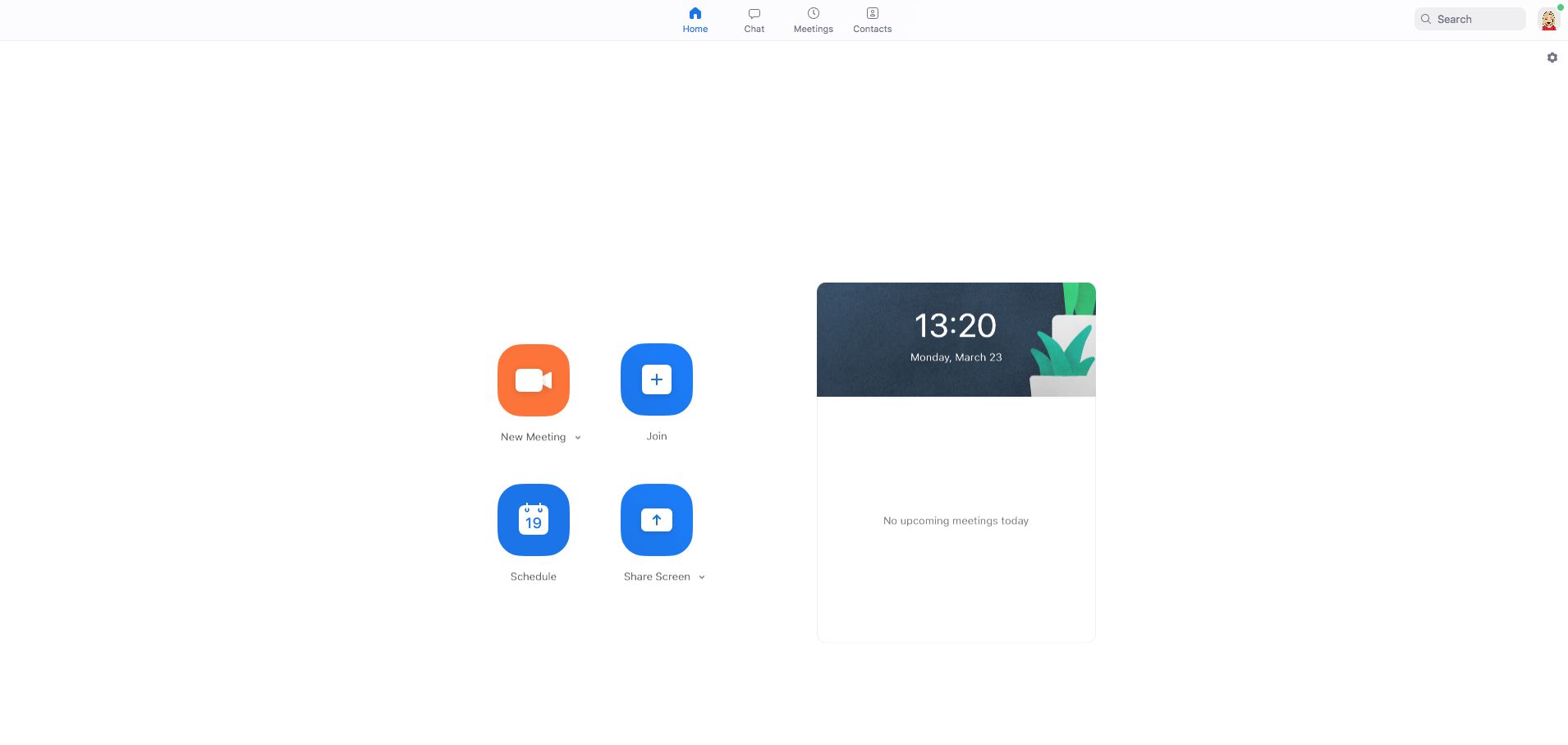
But first our two golden nuggets of advice for newbie Zoom-ers:
1. Always be presentable
Keep your mental wellbeing in focus and ensure you continue with as normal a routine as possible during these uncertain times, which means get dressed as you normally would for work.
OK, you may not go full-blown make-up after 2 weeks of Zoom meetings with colleagues (hey, you’re at home), but get fully dressed - no sneaky sweats or PJ bottoms out of camera view!
It's important to maintain any grasp of ‘normality whilst we can during this unusual time, so let’s make a promise to keep up our daily washing and clothing routines, yes?
2. Remain aware of your surroundings
This could get awkward, fast. Luckily, Zoom allows you the option to preview the video before you enter your virtual meeting - what and/or who is in the background?
If you’re in the middle of drying your clothes, probably best to shift the clothes horse or swipe your pants off the radiator. Equally, if your kitchen is in the background and the empty wine bottles can be seen, maybe move those too - you know, just to look professional, not revealing the midday drinker you’ve actually become…
A fantastic example of how getting too comfortable with Zoom as you’re in your own home can be found on Twitter…
Now, let's move swiftly on to the clever bits of Zoom that you should know as you get used to the world of remote working and virtual meetings…
Enhance your look!
In a world of Instagram filters - and the very possibility your WFH setup doesn't have very good lighting - you can boost your appearance using the 'Touch up my appearance' checkbox.
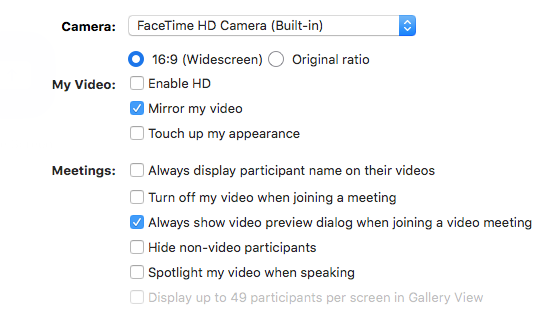
Navigate to it from the settings ('cog' icon) found from your main Zoom screen. Choose Video > My Video > Touch up my appearance.
Choose a funky background!
Whether you're looking for a palm-tree filled ocean setting, or the Northern Lights, Zoom offers custom backgrounds which you can use on your next call to lighten the mood, or potentially, hide an unsightly background (just tidy up!).
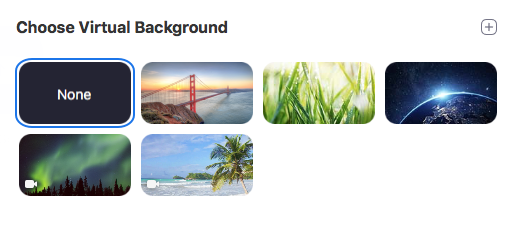
Navigate to it from the settings ('cog' icon) found from your main Zoom screen. Choose Virtual background. From here you can select a pre-existing background or upload your custom background (use the '+' icon) like these genius ideas below...
A protip for my fellow professors plunging into online education: Zoom lets you select a "virtual background." I'm looking forward to lecturing at Hogwarts this Spring: pic.twitter.com/LQE93H9LLS
— William H. Grover (@wgrover) March 11, 2020
TIL that if you actually register your zoom account, you can set a custom greenscreen background pic.twitter.com/1f77Jwp2Wx
— Liam O 🦆 (@liamosaur) March 16, 2020
The perfect Zoom background doesn't ex... pic.twitter.com/FUWgQ6a99k
— Noam (@noamliss) March 14, 2020
Make sure everyone’s paying attention!
Your Zoom admin can setup Attention Tracking which allows them to see how is paying attention to the meeting. Admins can see an indicator in the panel of a meeting to see who doesn't have the Desktop Client or Mobile app in focus (open and active) for more than 30 seconds whilst someone is screen sharing.
Equally, participants can turn this feature off in their settings, so each to their own!
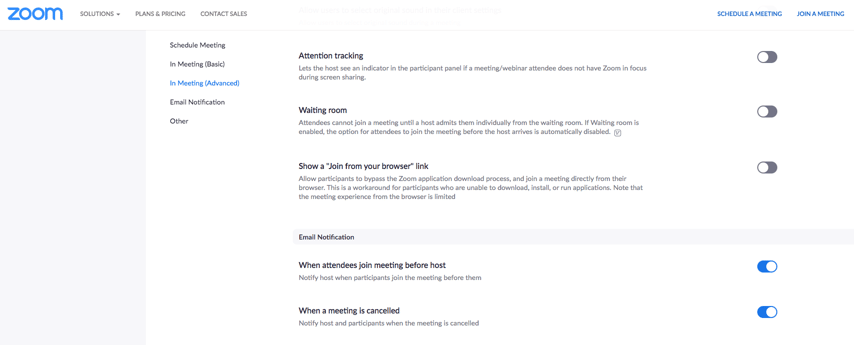
Mute yourself - so you don’t embarrass yourself!
It's best practice to adjust your settings so when you first launch Zoom your microphone is off, so nobody hears the tail-end of your conversation with someone else at home, or if you're just getting set up, quietening the dog/kids, etc...
It's also recommended to keep your mic on mute whilst you're not talking, so you don't interrupt the main speaker with shuffling/fidgeting, the TV in the background or your ringtone, etc...
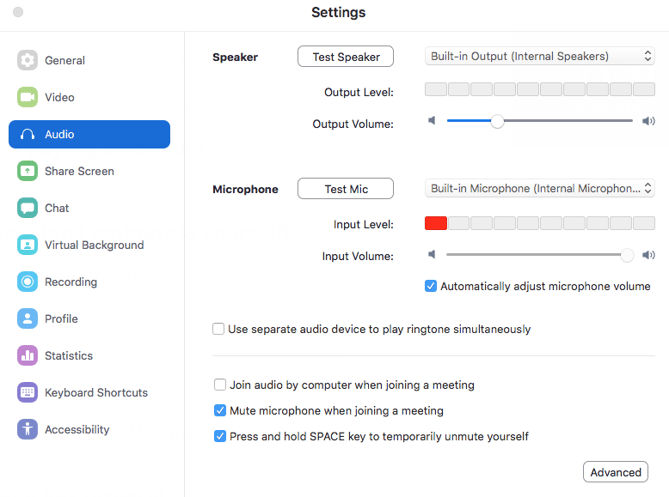
Do this by navigating to Settings (cog) > Audio > Mute microphone when joining a meeting.
Gallery view is waaaay less intense!
There are two video layouts to choose from when you're using Zoom, and once you're up and running you will quickly realise that gallery view is the better option. I mean who needs to stare at a co-worker's face in Speaker view (it's awkward!).
OF course, the choice is yours, but it's easy to flick between the two, with Gallery view showcasing up to 49 participants' screens in one full screen preview, as shown on these examples from Zoom...
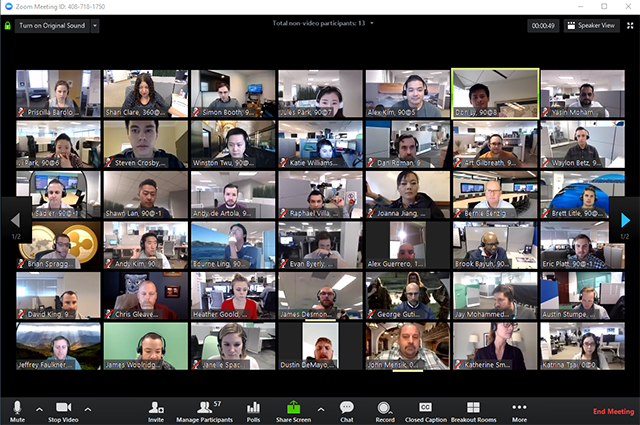
Gallery view shown above, Speaker view shown below.
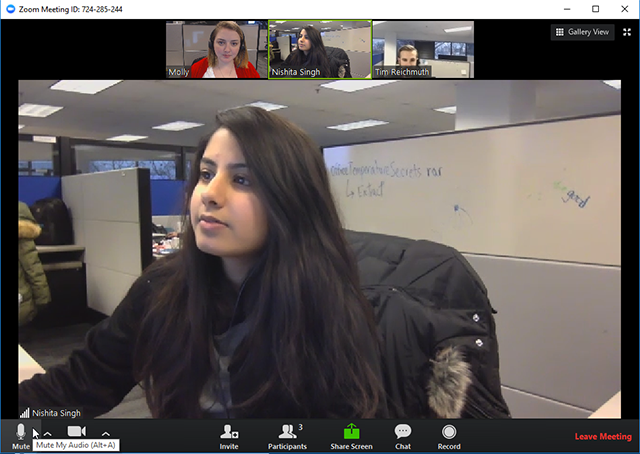
Try breakout sessions!
If you are a large organisation with multiple departments or projects, you could try Zoom's Breakout Room feature, allowing you to split a Zoom meeting into up to 50 different sessions!
The meeting host can choose to split the participants of the meeting into these separate sessions automatically or manually, and can switch between sessions at any time. Your Zoom admin needs to setup the Breakout functionality but it could be of great help to larger organisations getting used to 'Zoom life'!
Have you got some must-know Zoom hacks share them with us on social - anything that can make the world of virtual meetings better, we want to hear it!