Twitter is a great place for sourcing new information and sharing ideas.
With its immediacy and trending topics, it is easy to find the information, ideas and expertise of your followers and strangers alike.
To help with this, one of Twitter's 'stand out' features is the Lists tool.
Lists allows you to compile a list (clever, eh?) of Twitter profiles, so you can view a stream of specific messages relating to a particular topic.
A perfect example of a Twitter list is our Twitter Hours list, which is publicly available here.
Your Twitter lists can be public or private, so you can have lists of competitors set to private and lists of helpful news resources set to public.
How to Create a Twitter List
Step 1: Click on your profile icon on the top right and move down the options bar that will appear. click on 'Lists'.
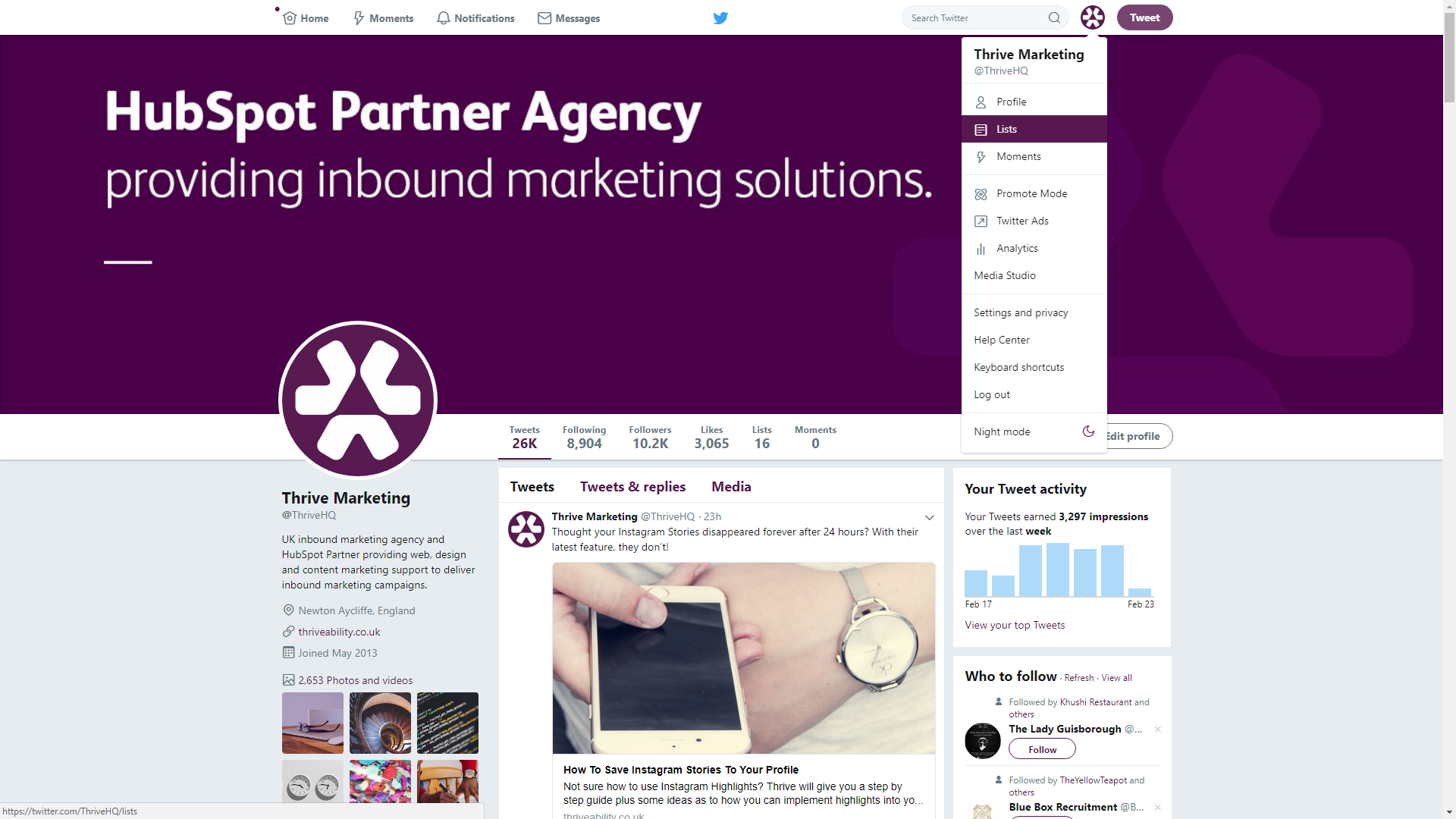
Step 2: Click 'Create new list' on the right hand side of this new screen.
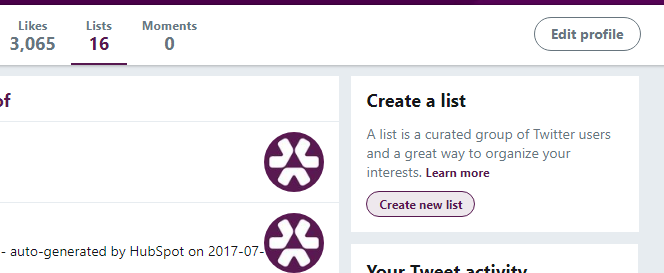
Step 3: Give this list a name, description and choose a Privacy setting. Click 'Save list'.
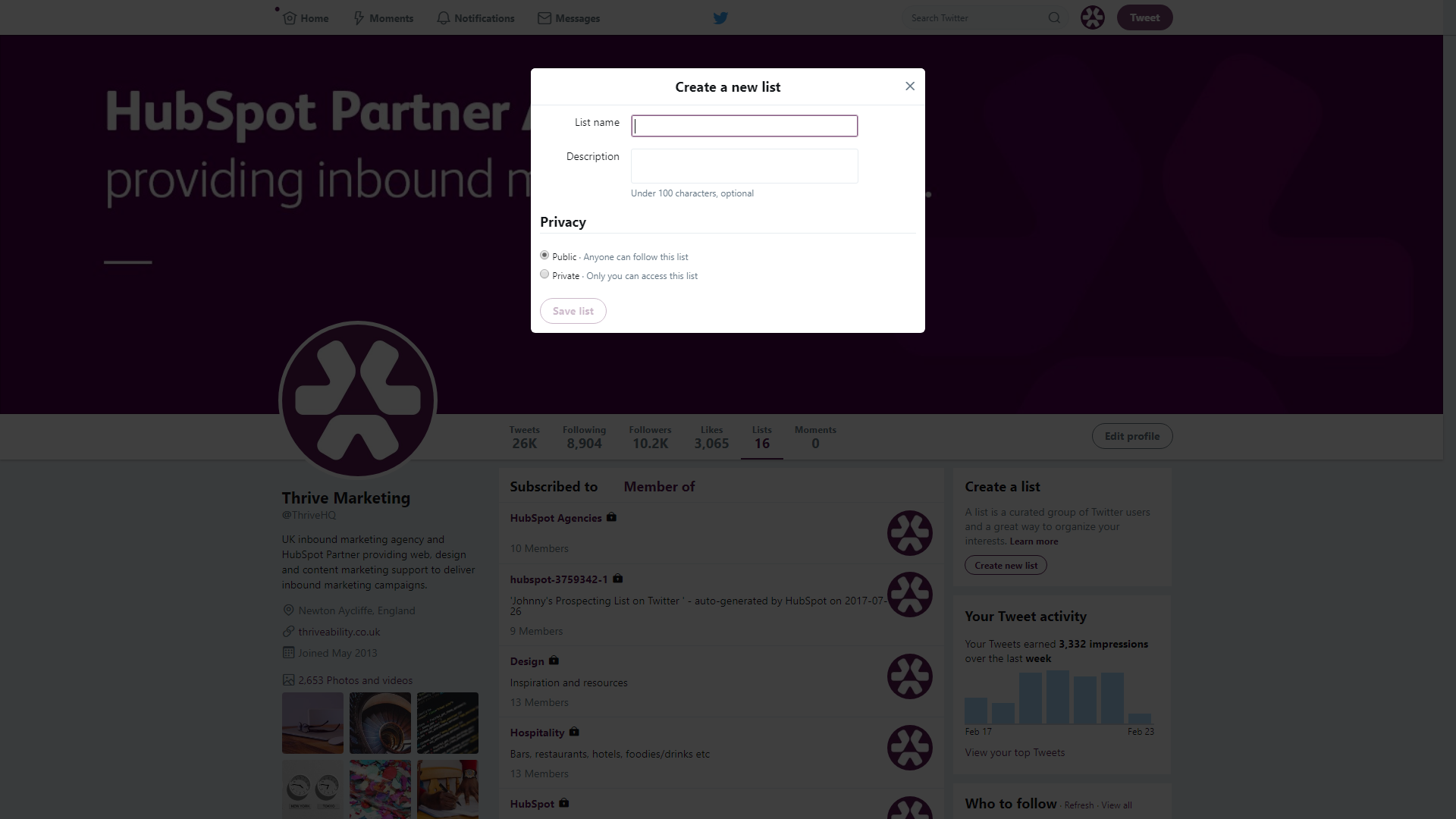
Find people to add to your list
You don't need to reinvent the wheel! Lots of organisations have public lists that are really helpful.
Ideal lists to follow include those created by thought leaders, news outlets and travel/transport services.
Step 1: On your actual List screen, search for a profile handle and click 'Search' as below. Or search as normal for people in the Twitter search bar.
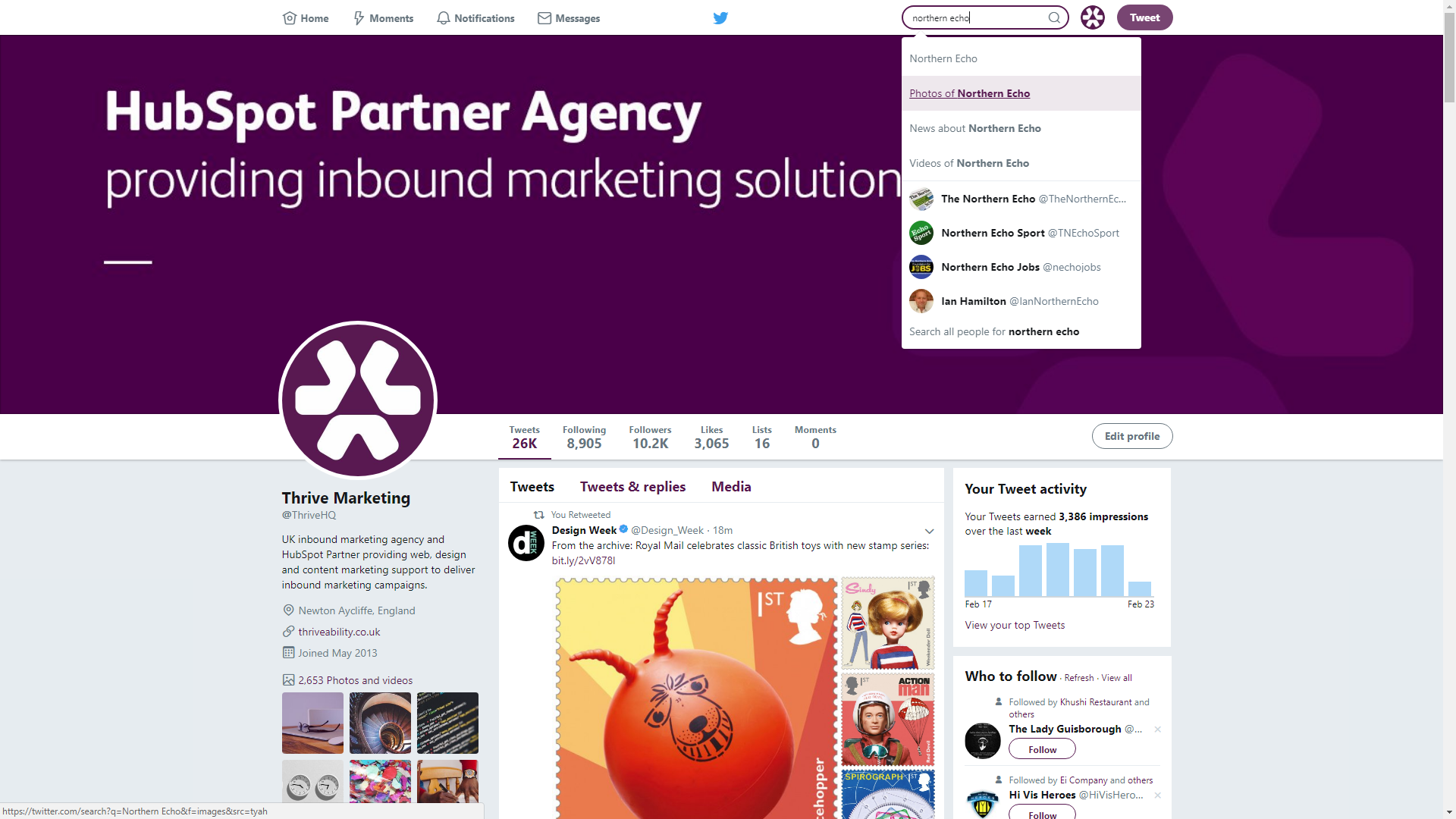
Step 2: When you're on your chosen Twitter account, click the 'more' button and choose 'Add or remove from lists'.
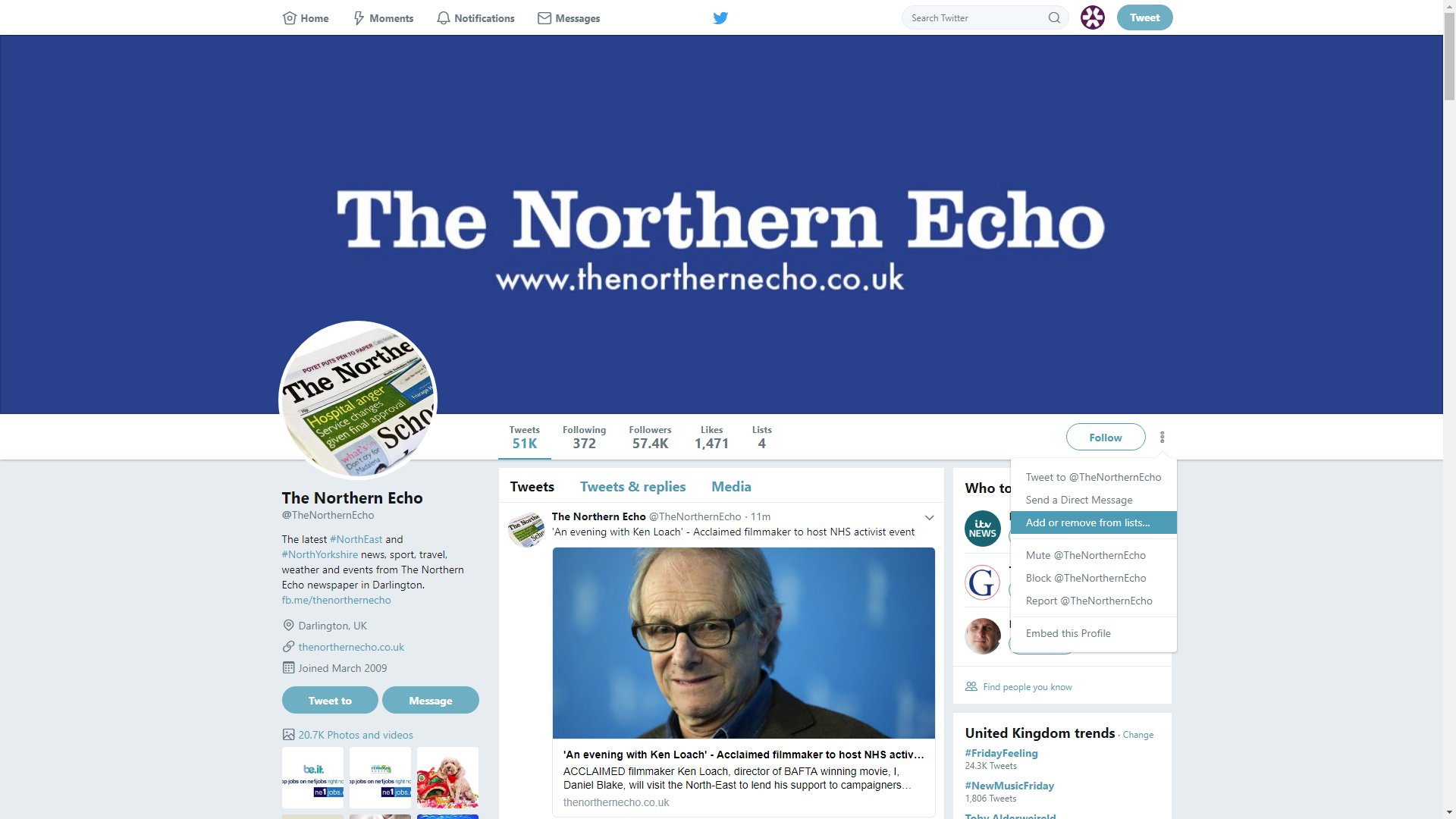
Step 4: Select the tickbox next to which lists you'd like this user's tweets to appear in.
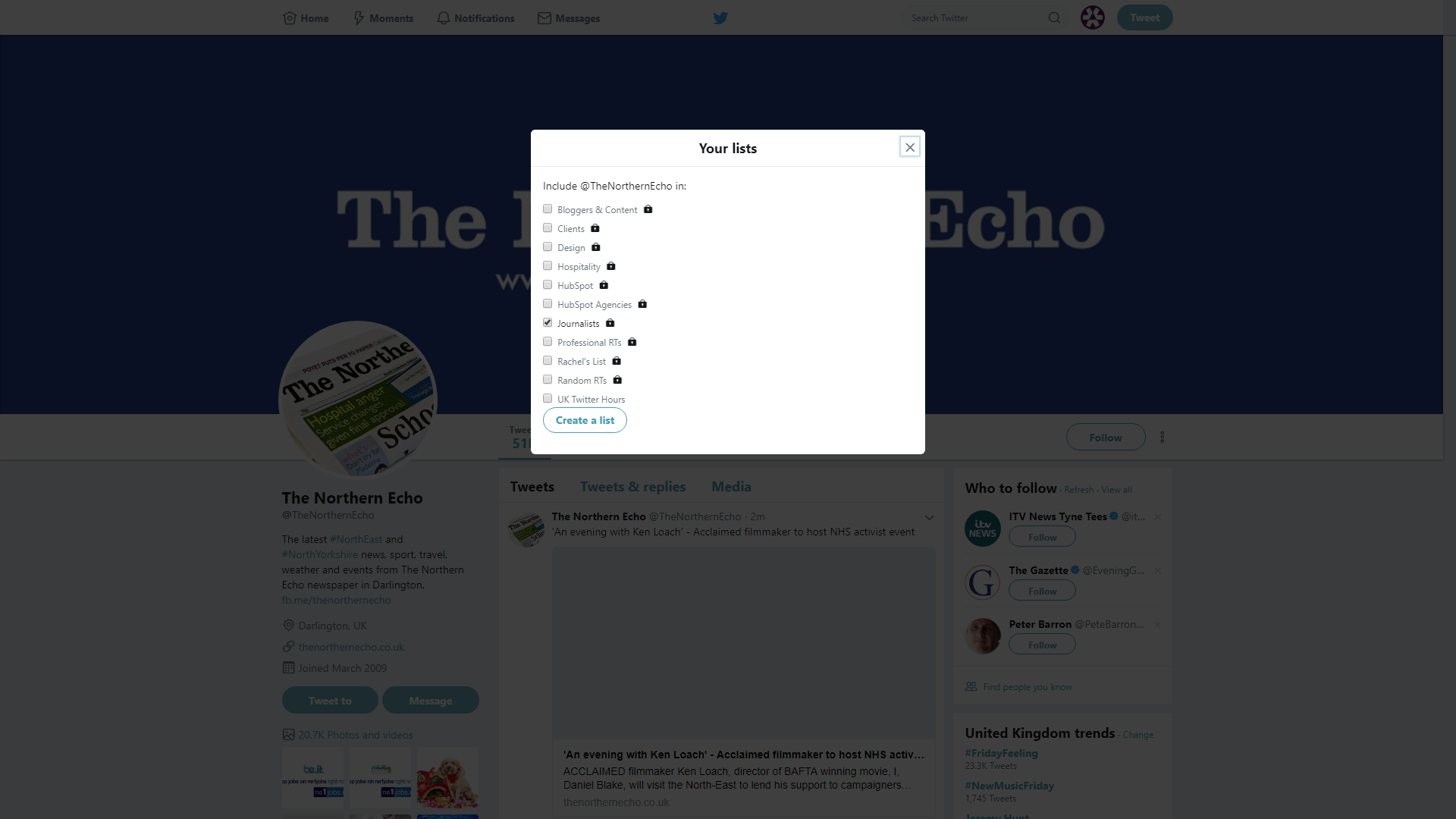
How to find others' lists
Step 1: Find the user whose list you want to follow. View their Twitter profile.
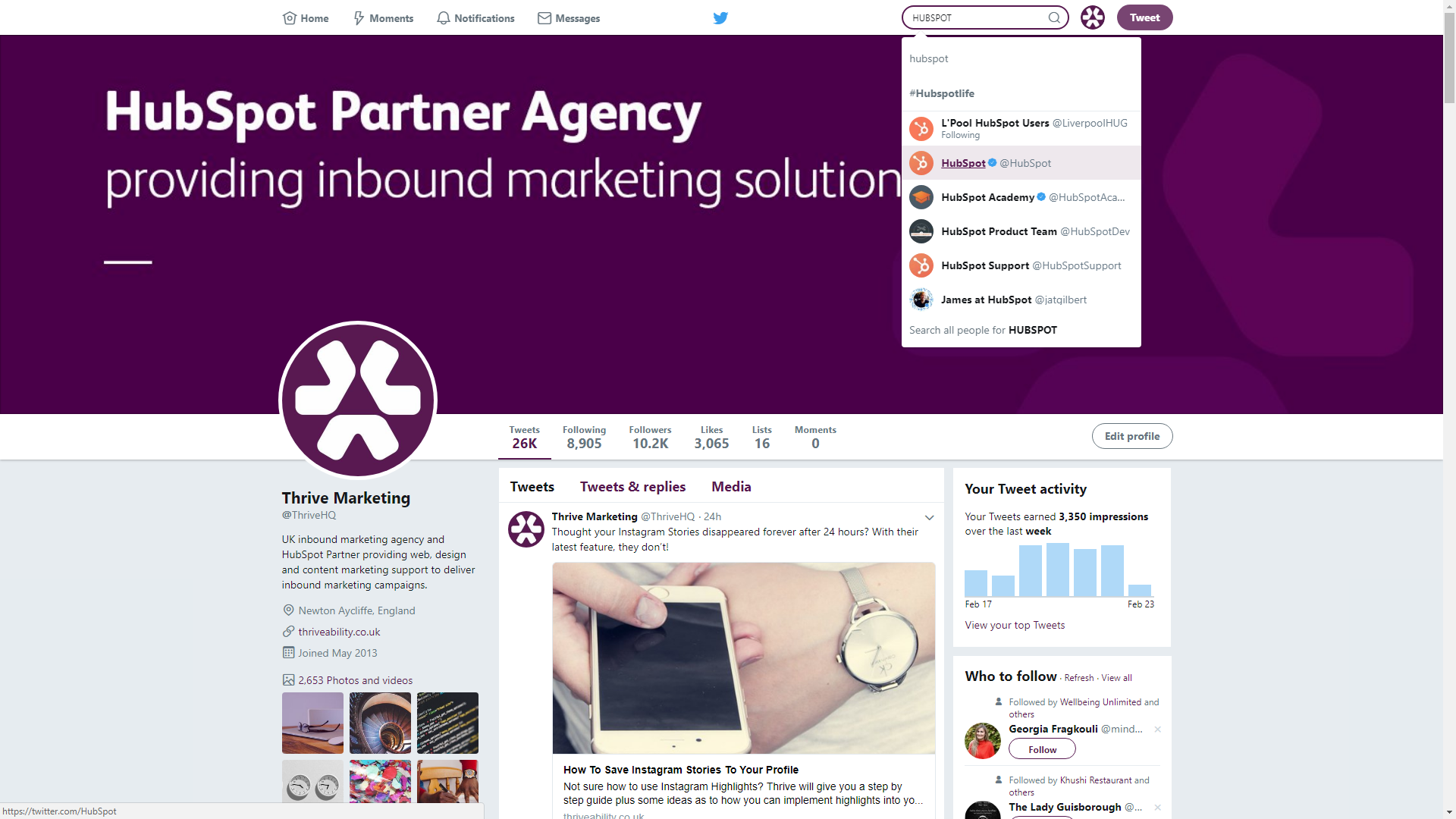
Step 2: Click on Lists on the nav bar of the profile. If there are no Lists it's because the user has no public lists.
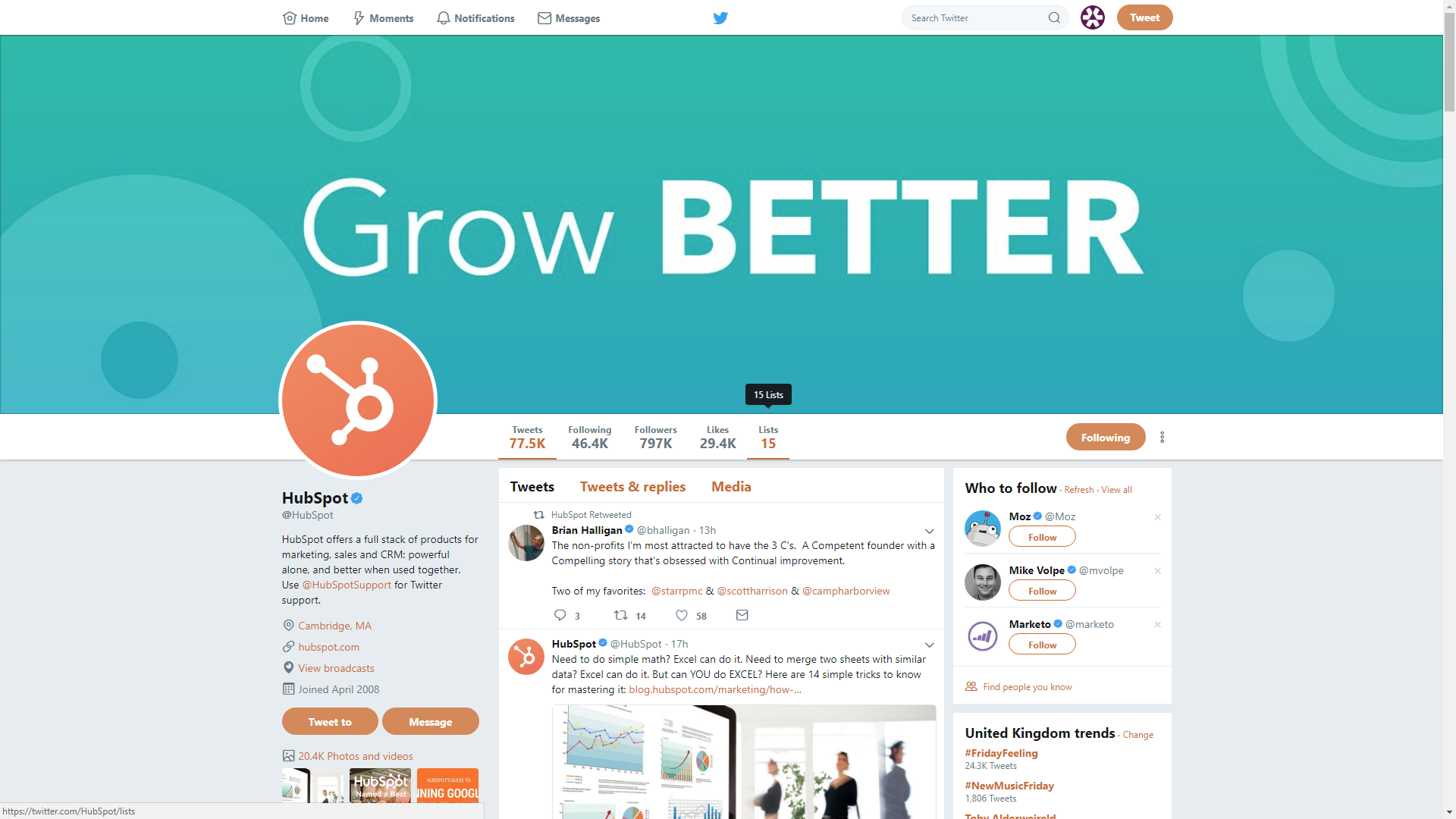
Step 3: From here click a list you wish to follow.
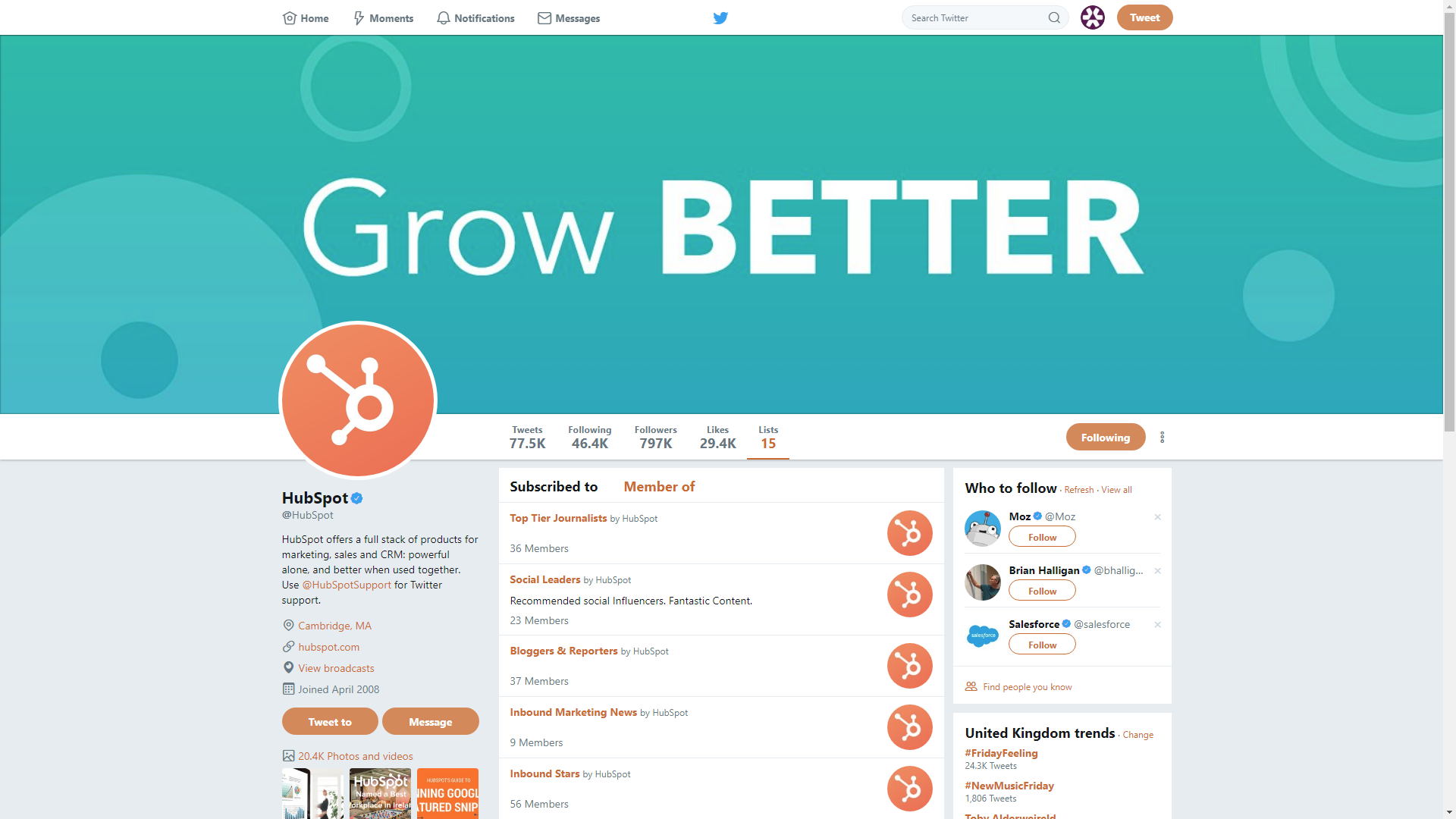
Step 4: Click Subscribe! You will now find this list in your Lists.
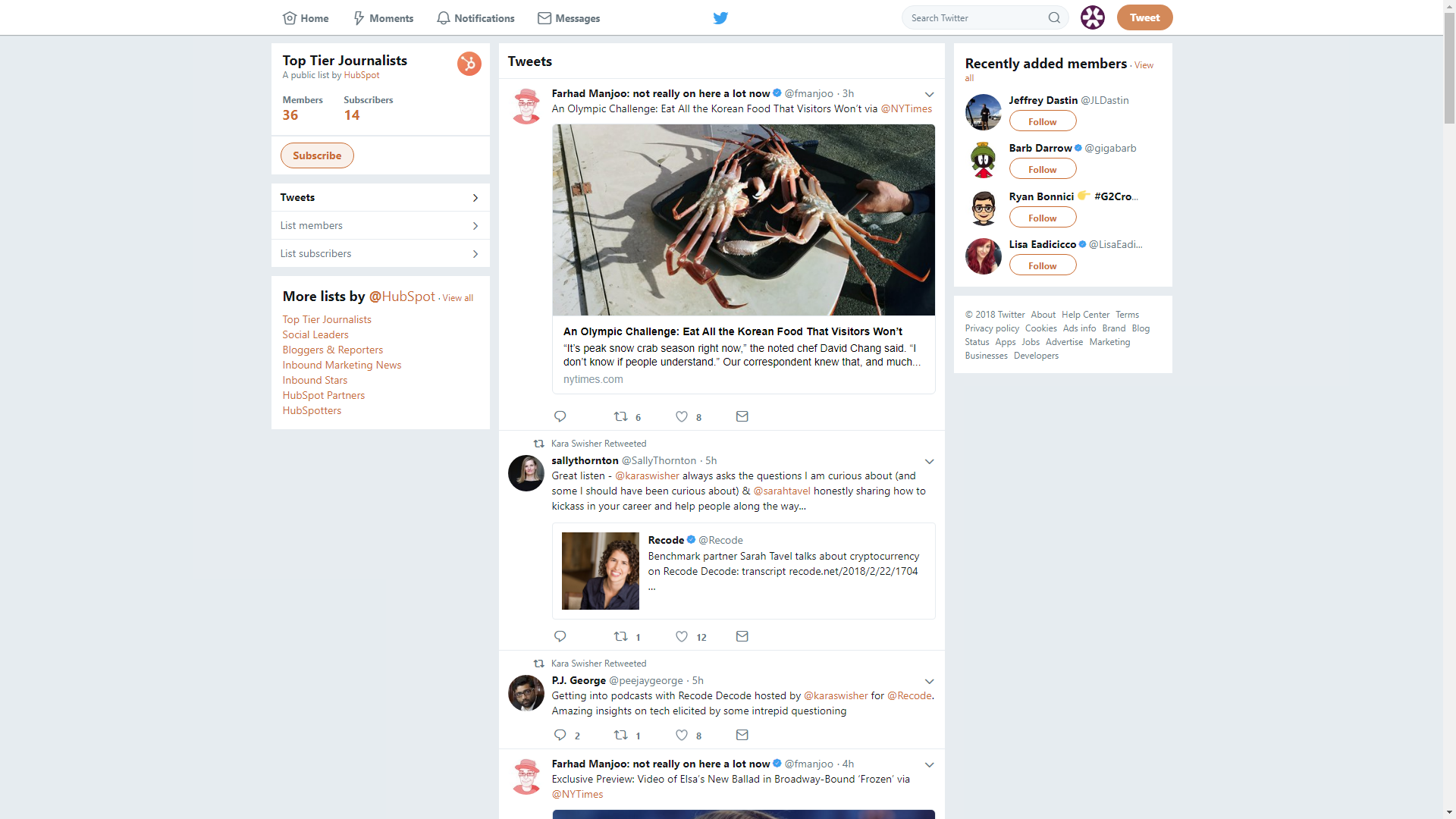
* Please note these steps were made using a desktop version of Twitter. Mobile views may vary.
Find more like this via Social Media.